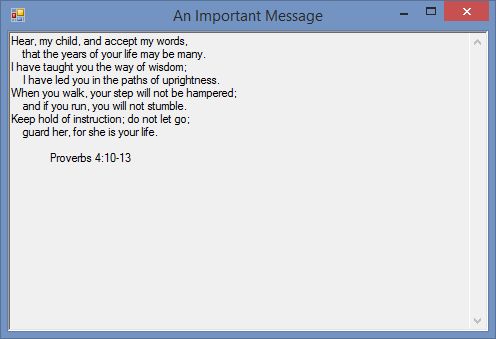Although it is possible to use a simple MessageBox for printing messages, it is sometimes convenient to use a window that you have more control over. Below, I have the C# code for a simple console application named “MyConsoleApplication.” I created the project using the Console Application template, which creates the empty Main() function shown below. The code file is named “Program.cs” for simplicity, but it could be named anything.
We need to add a reference to the assembly System.Windows.Forms, in order to be able create Forms in the code. We also need to add the corresponding using directive using System.Windows.Forms; at the top of the code file. Finally, we need to add a reference to the assembly System.Drawing in order to set the size of the Form in the line: qMyForm.ClientSize = qMyTextbox.Size;.
Beyond that, the code that I have added is all inside the Main() function. First, I create a Form and add the text “An Important Message” to the title bar. Next, I create a TextBox and set its size to 400 by 300 pixels. Then I set it to accept multiple lines of text, enable the vertical scrollbar to accommodate text overruns, and set it to be read only so that the text cannot be modified.
The middle block of code consists of several calls to the member function AppendText(). Each call adds a line of text from the Bible, Proverbs 4:10-13. The character sequence \u000D\u000A is the unicode representation of the carriage return and linefeed characters. So, that moves the text to the beginning of the next line. On a related note, the TextBox has word wrap enabled by default.
The third block of code sets the size of the containing Form to have a client area that is the same size as the TextBox. Then the TextBox is added to the Form, and the Form is displayed via a call to ShowDialog().
The output of the program looks like this:
Program.cs
using System;
using System.Collections.Generic;
using System.Linq;
using System.Text;
using FormStringOutput;
using System.Windows.Forms;
namespace MyConsoleApplication
{
class Program
{
static void Main(string[] args)
{
Form qMyForm = new Form();
// Sets the title bar text
qMyForm.Text = "An Important Message";
TextBox qMyTextbox = new TextBox();
qMyTextbox.SetBounds(0, 0, 400, 300);
qMyTextbox.Multiline = true;
qMyTextbox.ScrollBars = ScrollBars.Vertical;
qMyTextbox.ReadOnly = true;
// Add messages via AppendText, using '\u000D\u000A' for new line characters
qMyTextbox.AppendText("Hear, my child, and accept my words,\u000D\u000A");
qMyTextbox.AppendText(" that the years of your life may be many.\u000D\u000A");
qMyTextbox.AppendText("I have taught you the way of wisdom;\u000D\u000A");
qMyTextbox.AppendText(" I have led you in the paths of uprightness.\u000D\u000A");
qMyTextbox.AppendText("When you walk, your step will not be hampered;\u000D\u000A");
qMyTextbox.AppendText(" and if you run, you will not stumble.\u000D\u000A");
qMyTextbox.AppendText("Keep hold of instruction; do not let go;\u000D\u000A");
qMyTextbox.AppendText(" guard her, for she is your life.\u000D\u000A");
qMyTextbox.AppendText("\u000D\u000A Proverbs 4:10-13\u000D\u000A");
// Set the client area of the form equal to the size of the Text Box
qMyForm.ClientSize = qMyTextbox.Size;
// Add the Textbox to the form
qMyForm.Controls.Add(qMyTextbox);
// Display the form
qMyForm.ShowDialog();
}
}
}

 RSS
RSS Atom
Atom Feedburner
Feedburner