- Search for “Remote Desktop Connection” and click the icon to open the application.
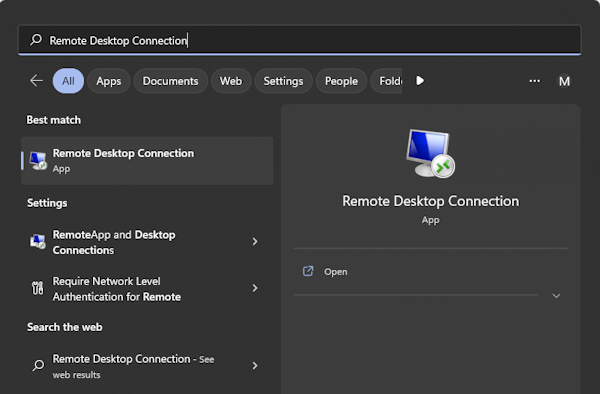
- Next Click the “Show Options” icon to open the tabbed screen with various selectable options.
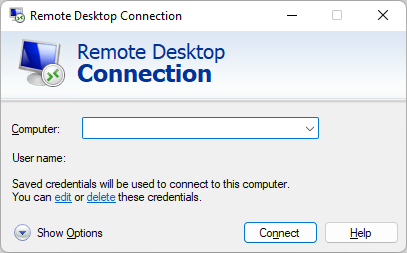
- On the options page, click the “Local Resources” tab.
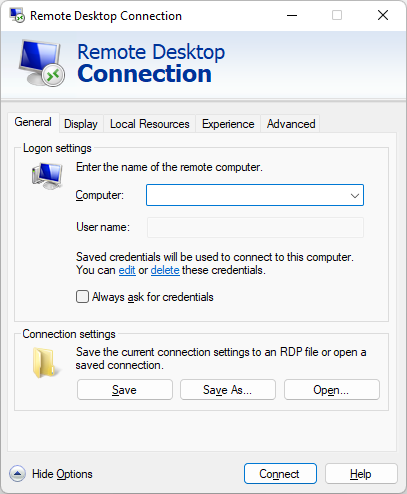
- Click the “More…” button to open the device selection dialog.
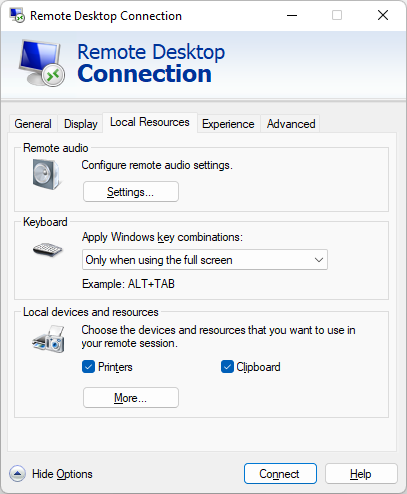
- Select the local drives that you wish to access and click the “OK” button.
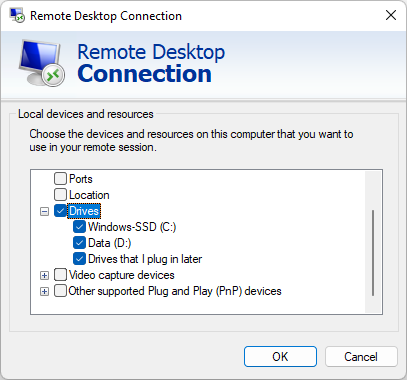
- Finally, connect to the remote computer and you should see that the local drives are available.
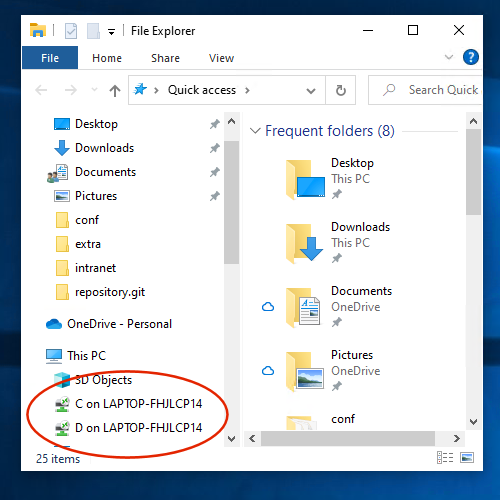
- Programming
- Internet
- Academic
- …
- Blog Sitemap
Categories
- Actionscript (20)
- C Sharp (12)
- C++ (4)
- CSS (8)
- Flash (2)
- General (11)
- HTML (2)
- JavaScript (8)
- PHP (2)
- UML (5)
Recent Posts
- Transferring Files Via Windows Remote Desktop Connection
- How to Find Your IP Address
- FIX: NU1101: Unable to find package Microsoft.EntityFrameworkCore.SqlServer
- Fixing Static Audio and Other Sound Problems
- How to Schedule and Delete a Task
- How to Fix Problems with Displaying SVG Images within an HTML Image Element
- Fixing "The battery is charged to a high capacity"
- Fixing Disappearing Icon Overlays
- Creating Multicast Delegates in C#
- Using C# Delegates to Call Static and Instance Functions
- Using the C# StopWatch Class to Time Code
- Creating Timer Events in C#
- Questions Instead of Answers
- Faith
- Fixing an Empty Battery Indicator in Windows
- Rendering Transparent 3D Surfaces in WPF with C#
- Automatic 3D Normal Vector Calculation in C# WPF Applications
- Programming a 3D Scene in WPF with C#
- Using WPF in a C# Console Application
- Creating a C# Console Application in Visual Studio 2013
Bits & Bytes
Transferring Files Via Windows Remote Desktop Connection
By: Michael Hall | 12/01/2022 | Tags: connection, desktop, file, files, rdc, rdp, remote, transfer, windows | Posted in General | No Comments » |
How to Find Your IP Address
To start, there are internal and external IP addresses. Your internal IP address is the one that other computers can use on your local area network (LAN) to locate your machine. Your external IP address is the one that you use to contact external websites on the internet.
Internal IP Address Ranges
There three ranges for internal websites:
- 10.0.0.0 to 10.255.255.255 – Class A
- 172.16.0.0 to 172.31.255.255 – Class B
- 192.168.0.0 to 192.168.255.255 – Class C
Internal IP addresses are always in one of these ranges. That is one way to tell if it is an internal or external IP address. Note that the first range fixes the first eight bits. The second fixes the first 12 bits. Finally, the third fixes the first 16 bits. That explains why the ranges are what they are.
To find your internal IP address, open a command prompt and type ipconfig, as shown below.
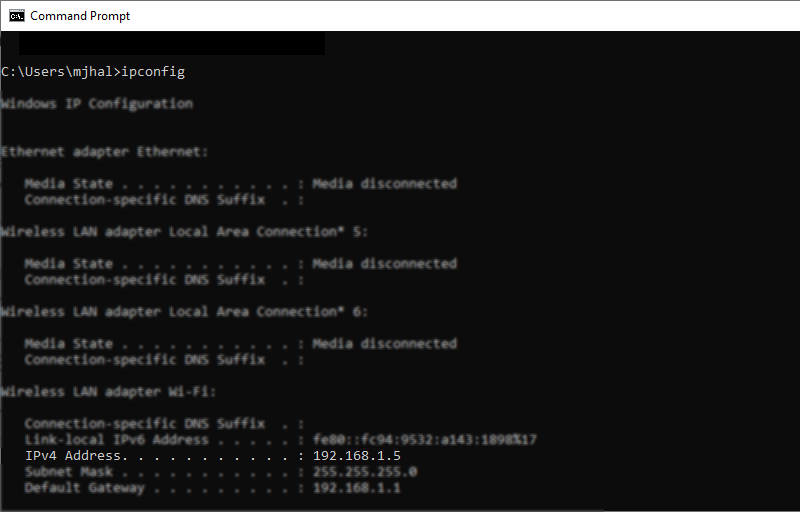
Notice that the internal IP address (IPv4), of this computer, is 192.168.1.5.
External IP Address
Your external IP address can be determined by any website to which you connect.
This one will report it to you: https://www.whatismyip.com/
By: Michael Hall | 09/07/2021 | Tags: address, external, find, internal, ip, ipv4, local, locate, ranges | Posted in General | No Comments » |
FIX: NU1101: Unable to find package Microsoft.EntityFrameworkCore.SqlServer
This is a general fix for any NuGet package that can not be found. Open the Options dialog by selecting Tool->NuGet Package Manager->Package Manager Settings. This is will open the dialog shown below. Select NuGet Package Manager->Package Sources as shown:
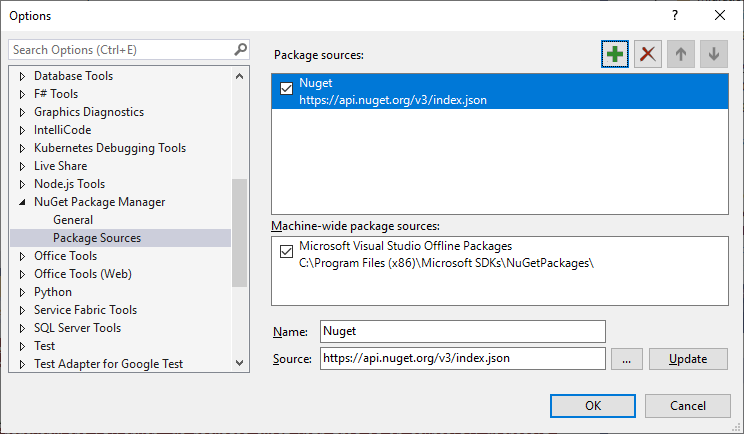
Click the Plus Button to select a new source. Fill in the name as Nuget and the Source: as https://api.nuget.org/v3/index.json and click Update and OK.
You might still need to set the package source. Right Click Dependencies->Packages in the Solution Explorer and select Manage NuGet Packages… to open the NuGet Package Manager Pane.

Now, just select NuGet as the Package source: as shown above and that should fix it.
By: Michael Hall | 08/22/2021 | Tags: entityframework, find, nuget, server, sql, unable, visual studio | Posted in General | No Comments » |
© 2007–2024 XoaX.net LLC. All rights reserved.

 RSS
RSS Atom
Atom Feedburner
Feedburner