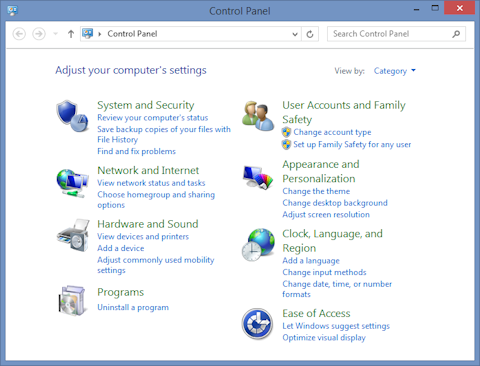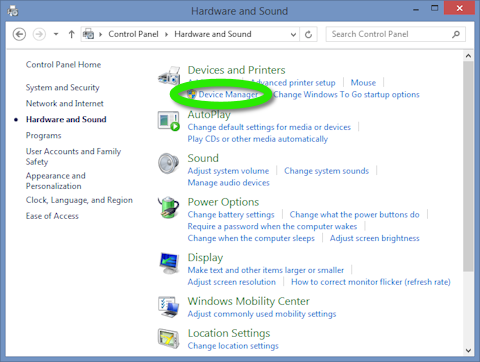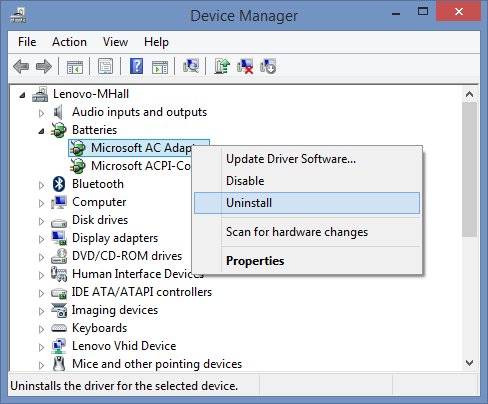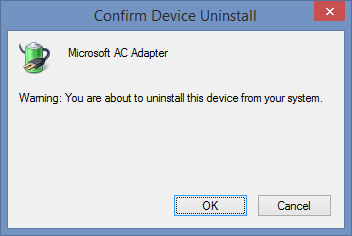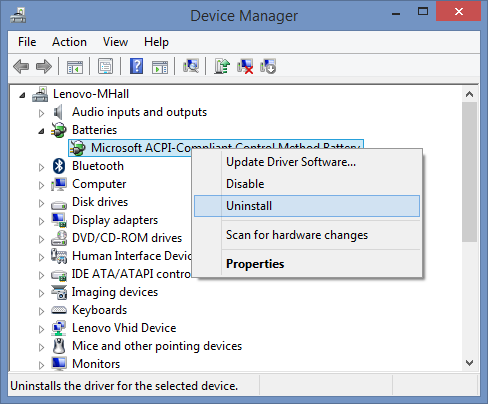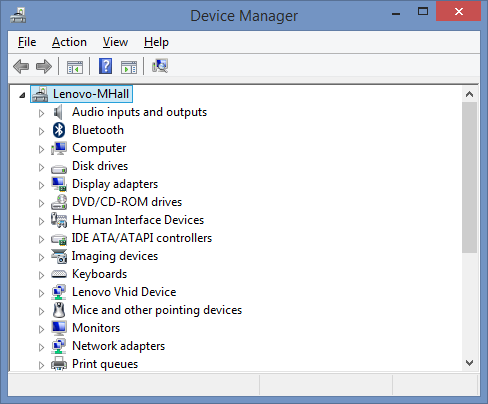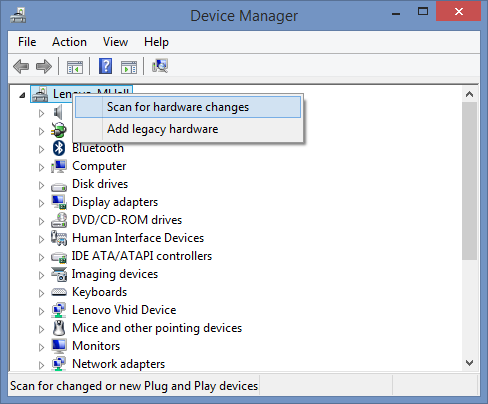I just had this error and fixed it. The problem displays itself when you try to open an 8.1 app. The app opens and then closes quickly. I looked around for fixes and tried everything that I could, but I had to fix it myself in the end. Other suggested methods are listed below, in case you need them or if you want to try them first. Please leave a comment to let us know which one works.
The solution is simple and avoids having to do a full restoration and wiping out everything. Basically, I did a system restore. Microsoft Windows 8.1 creates restoration points when actions that it considers potentially harmful are performed. Restoration allows you to go back in time to a previous state, and the process is reversible. You can do it like this:
WARNING: Before you perform a restore, be sure to back up your personal files. Contrary to the claims by Microsoft, they will be affected. Cloud storage works well for this. You can put them on One Drive while you perform the restoration.
Method 1 – Restore from a restore point
- Open the Control Panel
- Move the cursor to the upper-right corner of the screen and pull it down along the edge of the screen until you are over the Settings icon.
- Left-click the “Settings” icon to open the Settings menu.
- In the settings menu, left-click “Control Panel” icon to open the Control Panel dialog.
- Left-click “System Security” at the top-left.
- Left-click “Action Center” at the top.
- Left-click “Recovery” at the bottom-right of the dialog
- Left-click “Open System Restore” to open the System Restore dialog
- Left-click the “Next” button to open a list of restore points. If
- Left-click the check box next to “Show more restore points” if you like.
- Choose a restore point and left-click it to select it. Be sure that your files are backed up and close your running applications because the OS will perform a restart.
- Left-click the “Next” button and finish the restoration steps.
- Windows should indicate what it is doing. Wait for the restart to log in and test it.
Note: if this did not work, you can follow the steps to completely undo the restoration and try one of the methods below.
Method 2 – WSReset
- Make sure that you are logged in with an Administrator account.
- Right-click the Windows icon in the lower-left corner of the screen to open the context menu.
- Left-click “Command Prompt (Admin)” to open a command prompt. (UAC will request that you allow this to make changes to your computer. Left-click the “Yes” button.)
- Enter wsreset in the “Administrator: Command Prompt” window and press Enter.
If this fails, it should give you the message “cannot find ms-windows-store:purgecaches.” Otherwise, open the app store to see if this fixed it.
Method 3 – System File Check
- Make sure that you are logged in with an Administrator account.
- Right-click the Windows icon in the lower-left corner of the screen to open the context menu.
- Left-click “Command Prompt (Admin)” to open a command prompt. (UAC will request that you allow this to make changes to your computer. Left-click the “Yes” button.)
- Enter sfc /scannow in the “Administrator: Command Prompt” window and press Enter.
Method 4 – Re-register the Store App
- Make sure that you are logged in with an Administrator account.
- Right-click the Windows icon in the lower-left corner of the screen to open the context menu.
- Left-click “Command Prompt (Admin)” to open a command prompt. (UAC will request that you allow this to make changes to your computer. Left-click the “Yes” button.)
- Enter
powershell -ExecutionPolicy Unrestricted Add-AppxPackage -DisableDevelopmentMode -Register $Env:SystemRoot\WinStore\AppxManifest.XML
in the “Administrator: Command Prompt” window and press Enter.
Method 5 – Troubleshooter
Try downloading and running the troubleshooter from Microsoft: http://go.microsoft.com/fwlink/p/?LinkId=268423
As always, you might want to try restarting your machine after trying these.

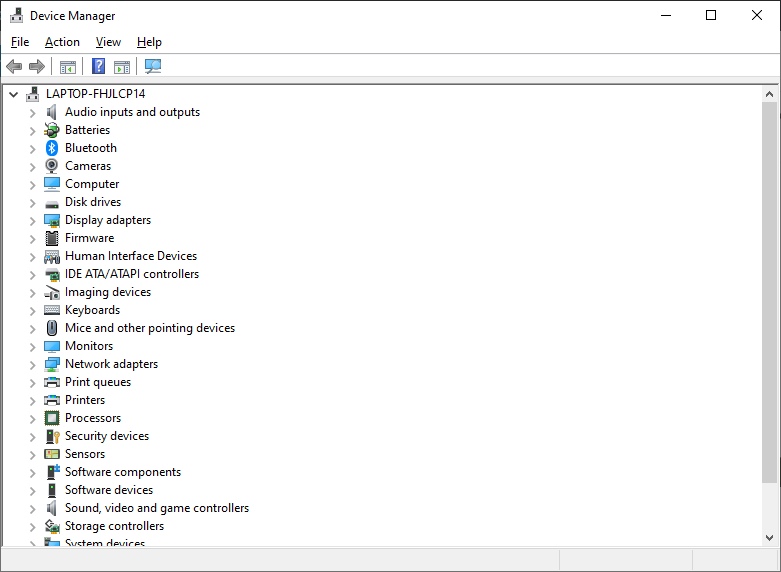
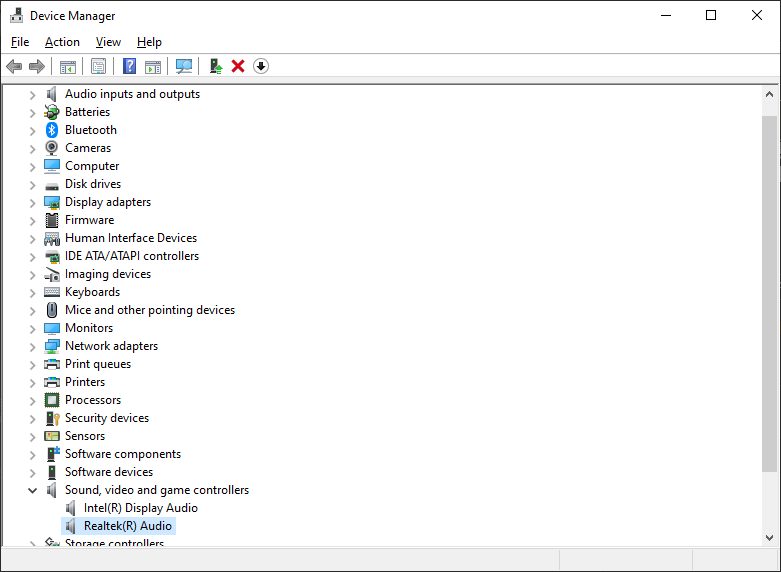
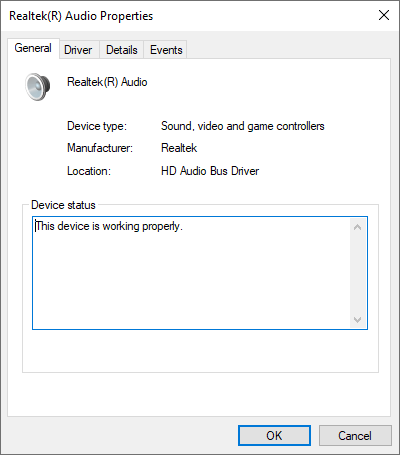
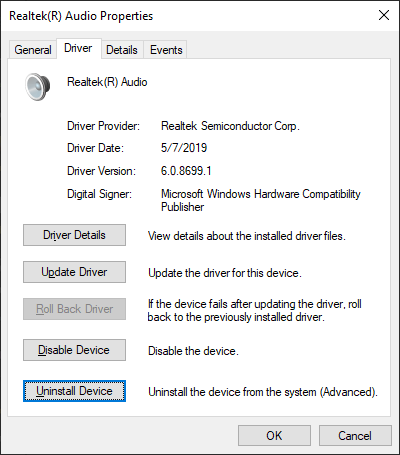
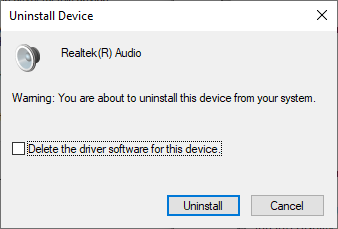
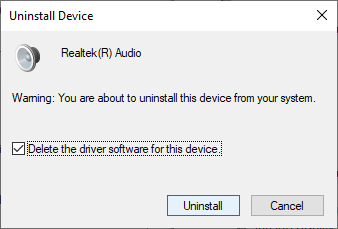

 RSS
RSS Atom
Atom Feedburner
Feedburner