If you have any problems following these instructions, please consult our video on the subject. We begin by opening the Task Scheduler program. There are two ways to do this:
- Click the Start Button
- Click “Windows Administrative Tools” in the Start menu to open its submenu
- Right-click “Task Scheduler” open the context menu and click “Run as administrator”
- Enter “Task Scheduler” into the search box next to the start button
- Click “Run as administrator” in the pop up dialog
With either method, you should now have the Task Scheduler open and looking like:
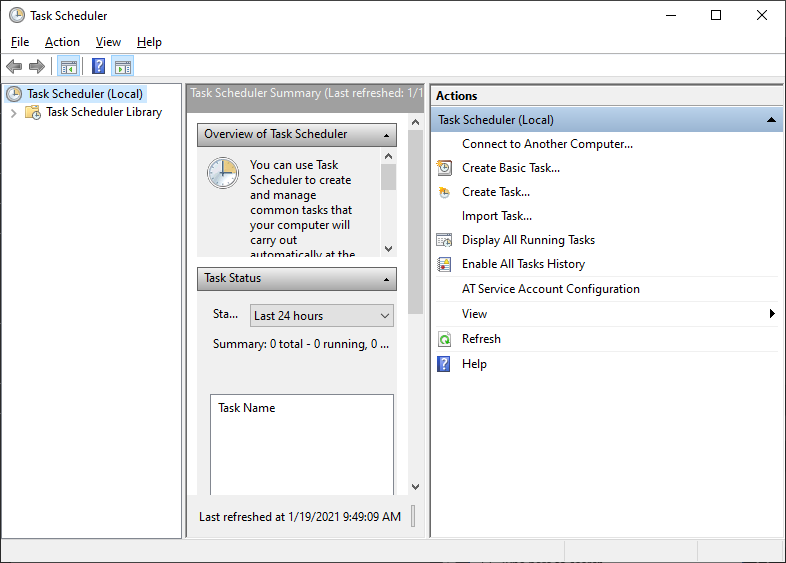
To create the new task, click “Action” in the menubar and “Create Basic Task…” in the submenu.

This will open the “Create Basic Task Wizard” shown below. Since we are going to create a task to open the command prompt, we entered “Command Prompt” in the Name: box and “Open a command prompt” in the Description: box. However, you should use whatever name and description are appropriate for your task.
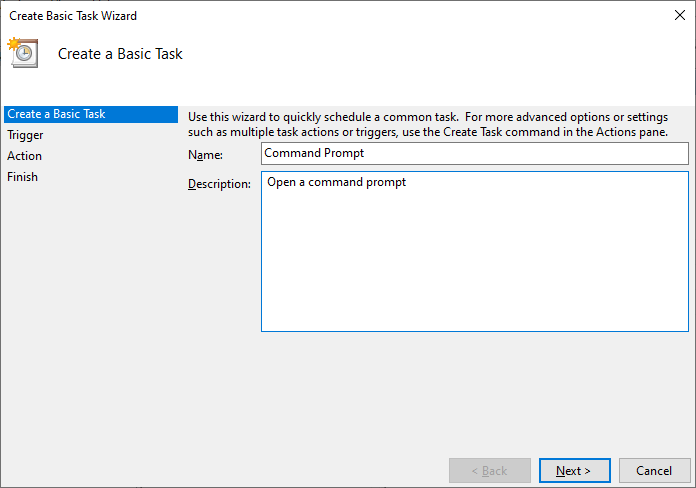
Since we want to create a task to run a program every day, just click the “Next” button four times until we get to the “Start a Program” screen.
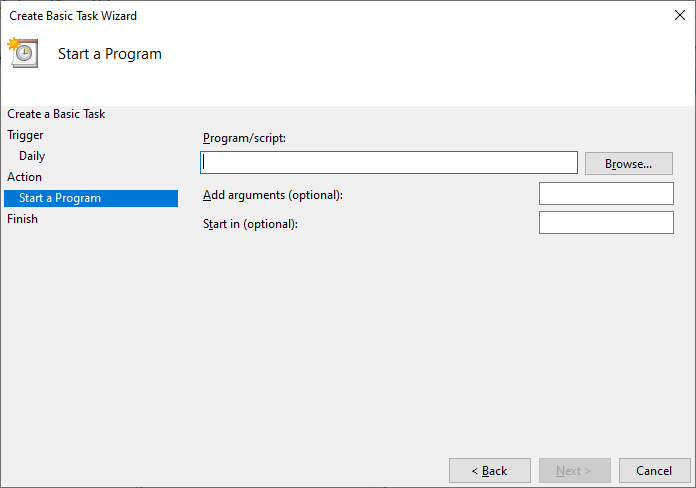
At this point, we can enter the file path to our application in Program/script: box or click the “Browse…” button to select the application program. Since we are going to use the command prompt program, our Program/script: is cmd.exe as shown below.
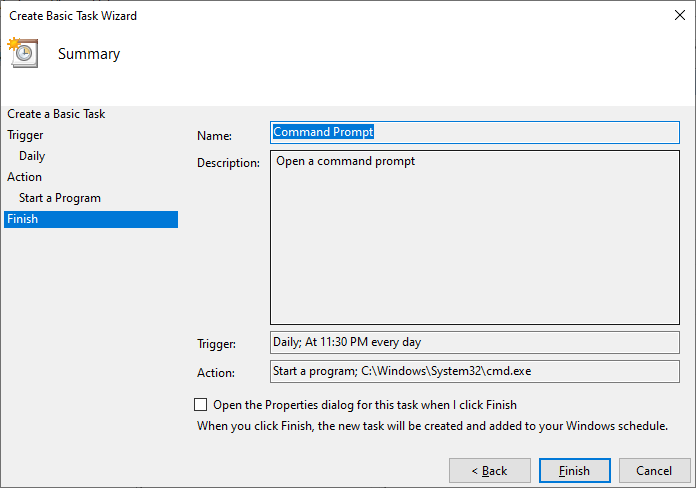
We can finish creating the task by clicking the “Finish” button. To see the task, you might need to click “Task Scheduler Library” as shown.
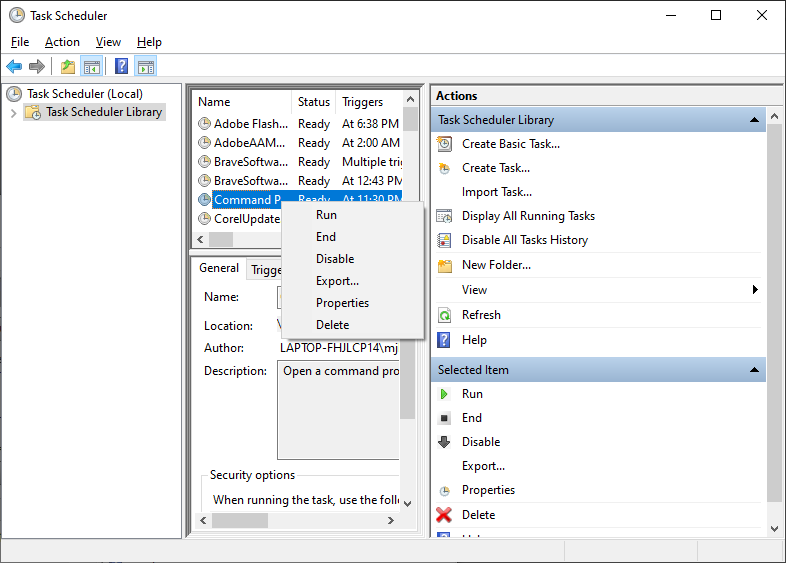
Now, we can right-click the new task in the list to show the context menu above. This allows us to “Run” or “Delete” the task as we so choose. Selecting “Run” will run the application and selecting “Delete” will take us through a confirmation dialog and then remove the task.

 RSS
RSS Atom
Atom Feedburner
Feedburner