- Open the Task Scheduler. There are two ways to do this:
- Click the Start button
- Click Windows Administrative Tools in the Start menu to open its submenu
- Right-click Task Scheduler open the context menu and click Run as administrator
- Enter Task Scheduler into the search box next to the start button
- Click Run as administrator in the pop up dialog
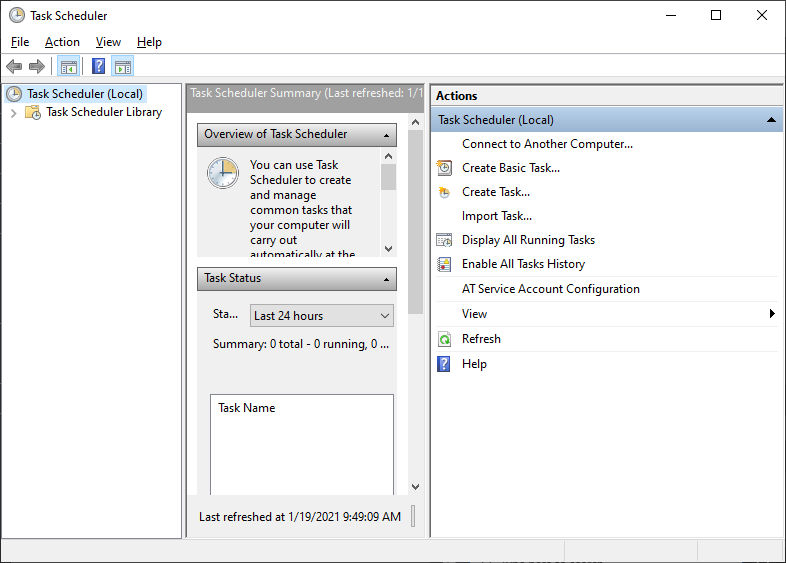
- Click the Start button
- To begin we need to open the Create Basic Task Wizard. To do this, click Action in the menubar and Create Basic Task... in the submenu.
- Now the Create Basic Task Wizard is open as shown below. Since we are going to create a task to open the command prompt, we entered
Command Prompt
in the Name: box andOpen a command prompt
in the Description: box.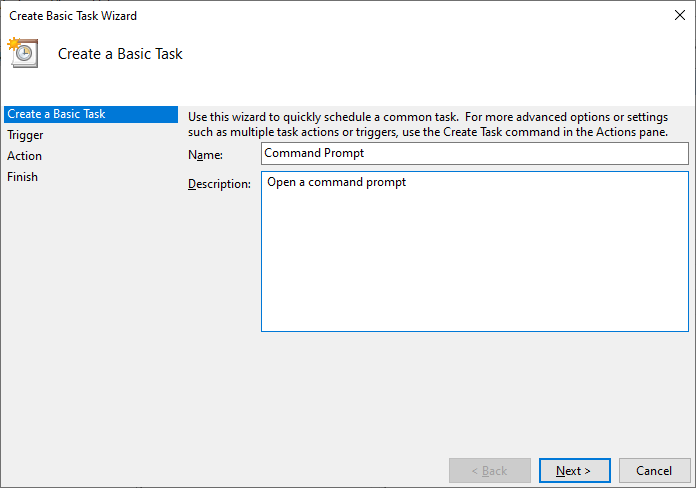
- Since we want to create a task to run a program every day, just click the Next button four times until we get to the Start a Program screen.
- Now, the Start a Program dialog is open. We can enter the program file and path in the Program/script: box or use the Browse... button to select the program to be run. In this example, we selected
cmd.exe
in the System32 folder.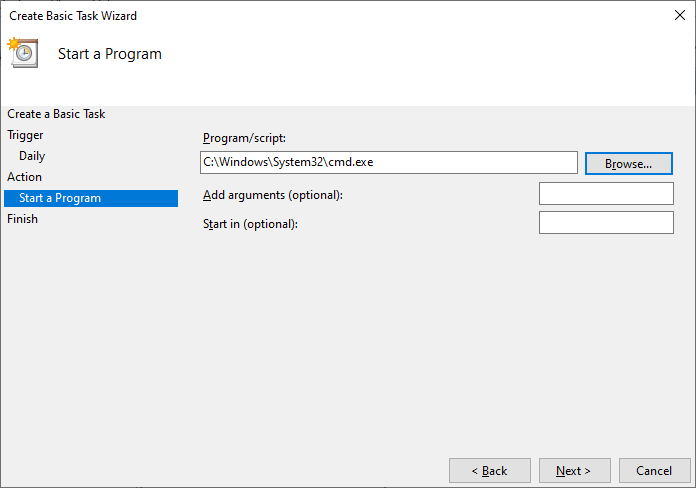
- To finish creating the task, click the Next button and then click the Finish button on the next screen.
- The task is now scheduled. Left-click the Task Scheduler Library to see the list of tasks with the new task in it.
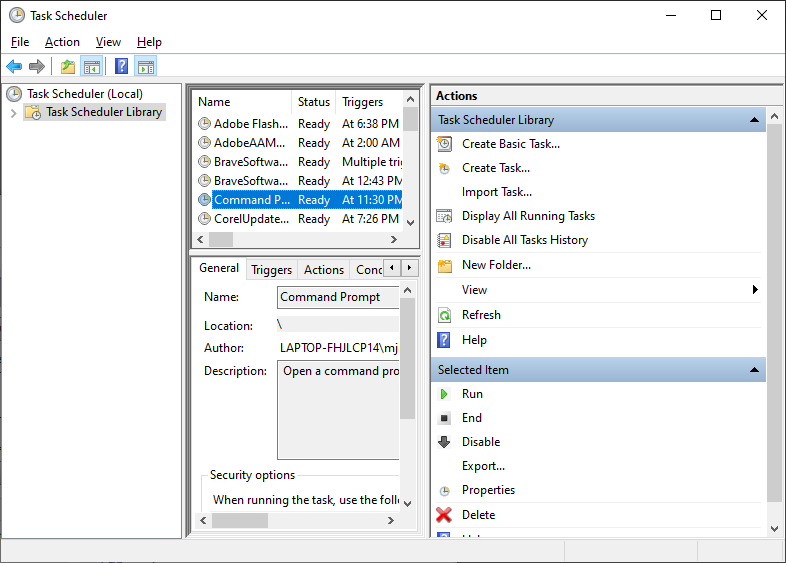
- The task is call
Command Prompt
and it is selected and shown in blue. It will run once a day as it is, but we can test it immediately by right-clicking the task to bring up the context menu and clicking Run. This will bring up the command prompt.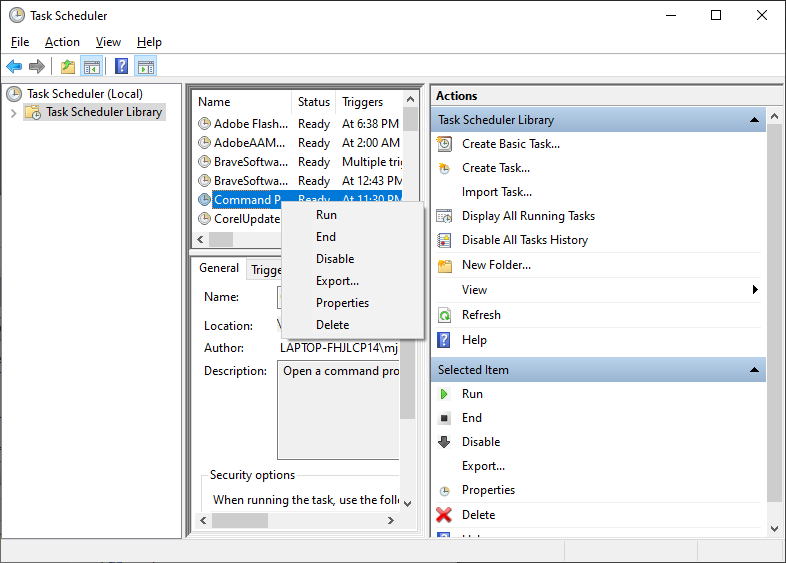
- This probably not a task that we want to run every day because it is useless. We can delete the task by right-clicking the task and and clicking Delete instead of Run.
Core Development
How to Schedule a Task
Overview
In this development video, we demonstrate how to set a task to run an application at a specific time each day. Tasks can be used to do things that should be done at regular time intervals, like checking for software updates. For simplicity, we use the command prompt application, cmd.exe, as an example program to run each day in our task. We also show how to run the task immediately to verify that it works. Opening the command prompt is not a useful thing to do every day. So, we conclude by showing how to delete the task.
CONTENT; //For the support article = <<© 2007–2024 XoaX.net LLC. All rights reserved.
