Visual C++
Installing Visual Studio (Standard edition) 2008
This video tutorial explains how to install Visual Studio 2008.
First, you must have a DVD player connected to the machine on which you want to install VS 2008. After inserting the DVD, you will see the welcome screen; just click 'Next' to proceed:
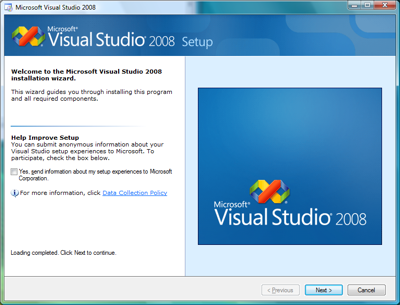
On the next screen, you will be prompted to read and agree to the license terms. You will also have to type in the product key, which is located inside the hard case that the DVD came in:
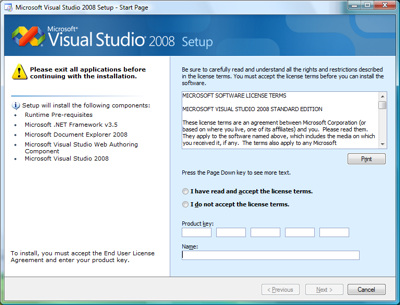
On the next screen, you can choose which components to install. If you have the space, install all of the items, including the optional SQL Server 2005 located at the bottom left of the window. Then click 'Install' to begin the installation.
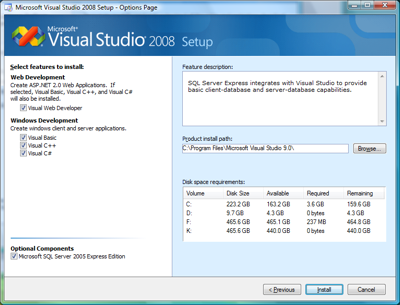
The actual install will take several minutes. When you see the dialog box below, the application has installed. You can click 'Finish' to exit.
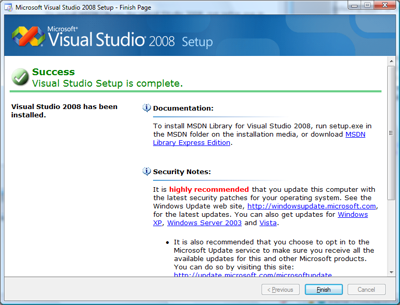
Double-click on the VS 2008 icon on your desktop to make sure that the installation worked successfully. The first time you run VS 2008, you will see this dialog box appear:
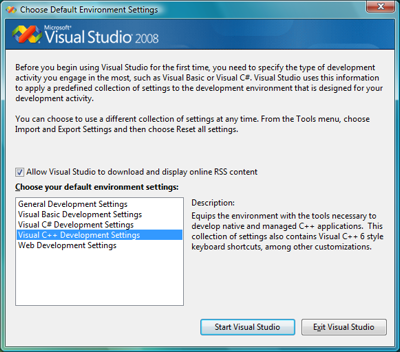
Select the 'Visual C++ Development Settings' as your default. Also, you may choose whether to check the box to allow VS 2008 to download current Microsoft Visual Studio information and news via RSS feed. Click 'Start Visual Studio' to run the application.
Troubleshooting VS 2008 Installation
Here are a couple common issues that you may encounter after installing Visual Studio 2008:
- Problem: Running the application produces a "license invalid" dialog box. On clicking 'OK', the application closes and is unusable.
- Solution:
- Back up the registry using System Restore. On Windows Vista, go to Start —> Programs —> Accessories —> System Tools —> System Restore.
- Go to Start. In the 'Start Search' box, type 'regedit'.
- In the registry, go to HKEY_CLASSES_ROOT —> Licenses.
- Right-click and select 'Permissions'.
- Enable all permissions for your user and/or group.
- Uninstall VS 2008. Restart your computer. Reinstall VS 2008.
- If this does not solve the problem, see the instructions on specific license keys to delete: Aaron Stebner's WebLog
- Problem: Trying to create a project of any kind fails.
- Solution:
- Back up the registry using System Restore. On Windows Vista, go to Start —> Programs —> Accessories —> System Tools —> System Restore.
- Download and install the SubInACL utility from Microsoft.
- On Windows Vista, go to Start —> Programs —> Accessories. Right-click on 'Command Prompt' and choose 'Run as Administrator'.
- In the command prompt, type: 'cd %programfiles%\Windows Resource Kits\Tools' (no quotes).
- Then, type: 'subinacl /subkeyreg HKEY_CLASSES_ROOT /grant=administrators=f /grant=system=f
/grant=users=f' (no quotes).
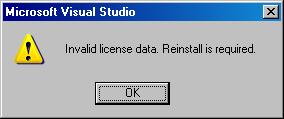
© 2007–2024 XoaX.net LLC. All rights reserved.
