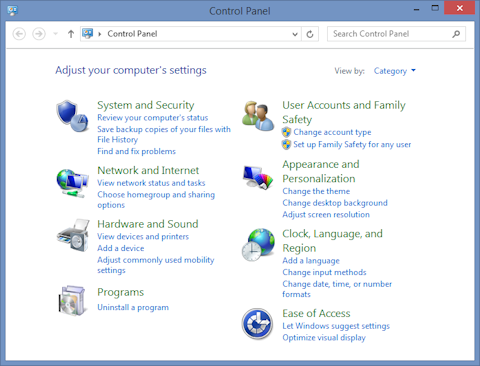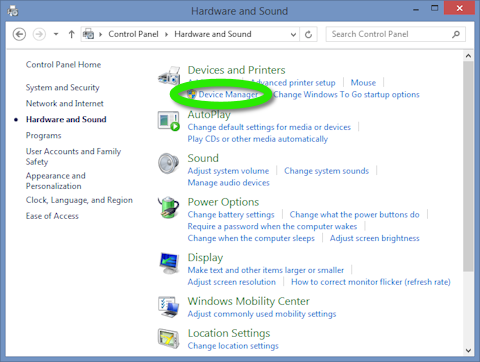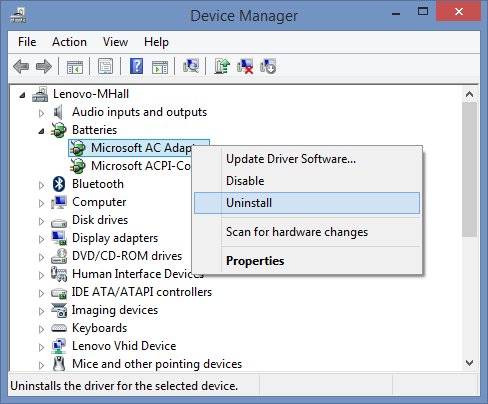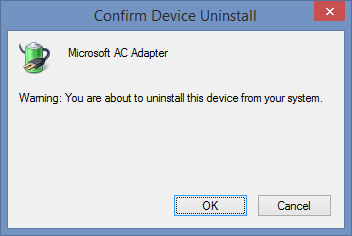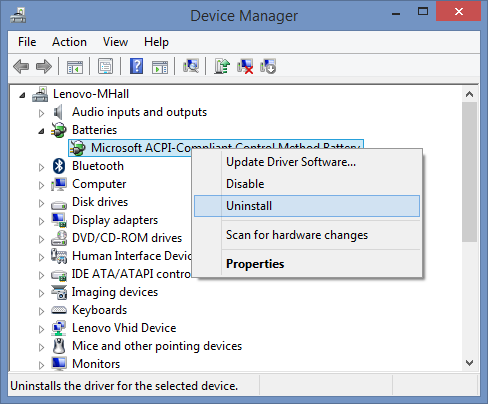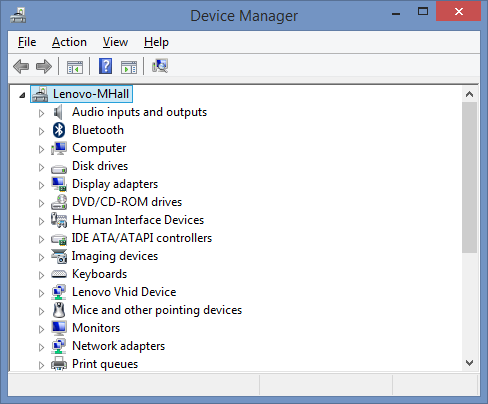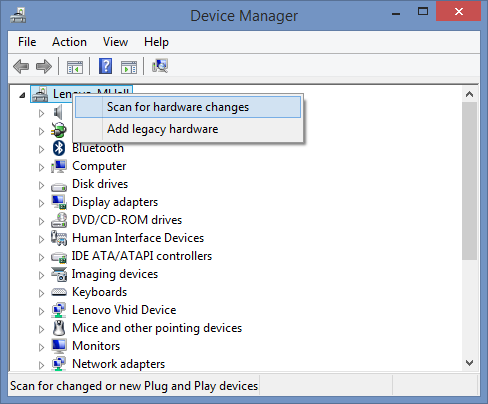If you have your laptop plugged in for a while, it will fully charge the battery. If the battery remains fully charged, you will often see this dialog warning you about the dangers to the battery if it remains fully charged or nearly so:
To fix this issue and stop battery from being degraded, move the mouse pointer to the lower-right corner of the screen and left-click the arrow next the battery. Then left-click the Energy Manager icon shown here:
This will open the Energy Manager dialog shown here:
Left-click the circle to the upper-right of the gauge to expand the Energy Manager as shown:
Left-click the Settings tab in the expansion to see the settings:
Then left-click the button next to Conservation Mode so that it turns red as shown:
This will keep the battery charge between 20% and 60% and will prevent the battery from being over-charged.

 RSS
RSS Atom
Atom Feedburner
Feedburner